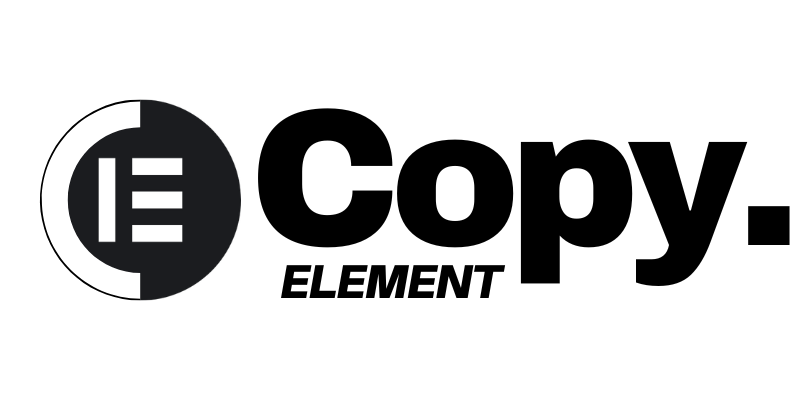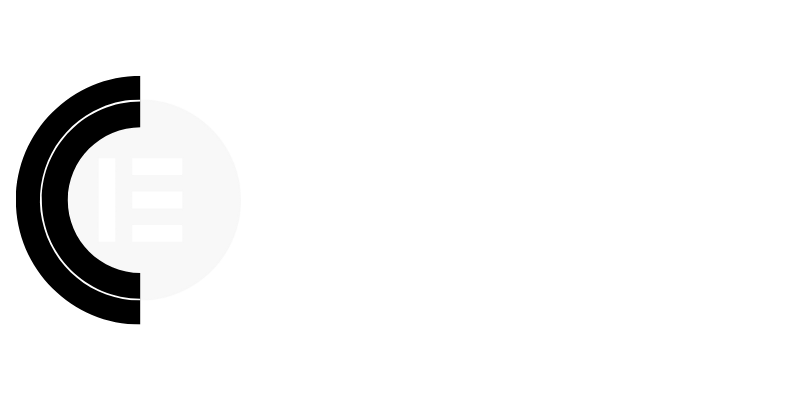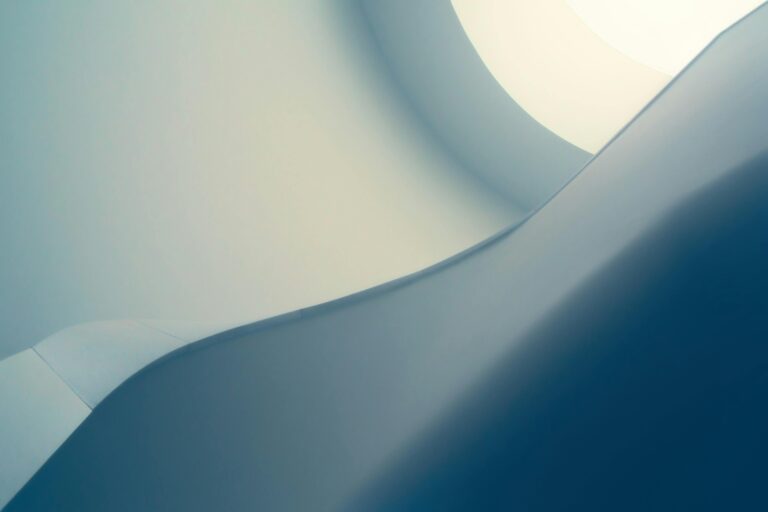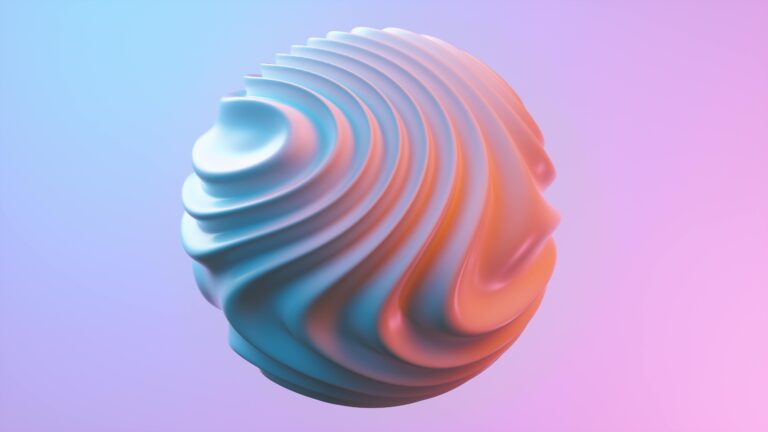Welcome to the CopyElement blog, your go-to resource for building stunning Elementor websites faster and more efficiently! We’re dedicated to providing you with the best Elementor tips, CopyElement tutorials, design trends, and business growth strategies – all while prioritizing a streamlined workflow that avoids unnecessary plugins. Today, we’re diving into five essential Elementor hacks that will transform your design process without requiring a single extra plugin. Get ready to unlock Elementor’s hidden potential and supercharge your website building journey!
Advanced Elementor Tricks: Elevate Your Website Design
Elementor is powerful on its own, but mastering its built-in features can unlock truly remarkable design possibilities. We’ve compiled five game-changing hacks that leverage Elementor’s core functionality, allowing you to create sophisticated and dynamic websites without bloating your site with additional plugins. These techniques focus on improving efficiency, enhancing user experience, and optimizing your website’s performance.
1. Global Custom CSS: Master Theme Control
Instead of relying on plugins to manage site-wide CSS, Elementor’s Global Custom CSS allows you to inject custom styles directly into your theme, offering granular control over your website’s appearance. This feature is tucked away under Elementor > Custom Code, and it’s a game-changer for consistent branding and advanced styling.
- How to use it: Navigate to Elementor > Custom Code in your WordPress dashboard. Create a new custom code snippet. In the “Edit Custom Code” panel, select “Head” for the Location and “Entire Site” for the Pages. Now, paste your CSS code into the code editor.
- Benefits: Centralized CSS management, improved website performance (no plugin overhead), and the ability to easily implement advanced styling techniques. For example, you could use this to standardize button styles across your site, adjust typography for specific screen sizes, or even implement custom animations.
- Example: Let’s say you want to change the default font for all headings on your website. You can add the following CSS code:
Replace ‘Your Custom Font’ with the name of your chosen font.h1, h2, h3, h4, h5, h6 { font-family: 'Your Custom Font', sans-serif; }
2. Leveraging Elementor's Built-in Motion Effects for Subtle Animations
Elementor’s Motion Effects provide a range of options to add subtle animations to your website, creating a more engaging user experience without relying on third-party plugins. From simple scrolling effects to more complex entrance animations, the possibilities are vast. These effects are native to Elementor, meaning they won’t slow down your site like some animation plugins.
- How to use it: Select the widget you want to animate, go to the “Advanced” tab, and then “Motion Effects.” Experiment with the various scrolling effects, mouse effects, and entrance animations to find the perfect fit for your design.
- Benefits: Enhanced user engagement, improved visual appeal, and a dynamic website without sacrificing performance. Subtle animations can guide the user’s eye, highlight important content, and create a more memorable browsing experience.
- Example: Add a subtle fade-in entrance animation to a headline or make an image scroll in from the side as the user scrolls down the page. Ensure animations complement your overall design and avoid overusing them, as excessive animations can be distracting and negatively impact user experience.
3. Utilizing Elementor's Display Conditions for Personalized Content
Elementor’s Display Conditions allow you to show or hide content based on various factors like user roles, date and time, browser, operating system, and even specific URLs. This powerful feature enables you to create personalized experiences for your visitors, tailoring the content they see based on their individual characteristics.
- How to use it: Select the widget or section you want to control, go to the “Advanced” tab, and then “Display Conditions.” Add a condition and choose the rule that suits your needs. For example, you can show a specific message to logged-in users or display a limited-time offer banner only during a specific date range.
- Benefits: Increased user engagement, improved conversion rates, and the ability to deliver targeted content. By tailoring the content to each user, you can create a more relevant and personalized experience, leading to higher satisfaction and improved business outcomes.
- Example: Show a special welcome message to returning customers or display a promotional offer only to users who are viewing your website from a specific location. You can also use display conditions to A/B test different versions of your content and optimize your website for conversions.
4. Mastering Elementor's Template Library for Efficient Design
Elementor’s template library is a treasure trove of pre-designed sections, pages, and blocks that can significantly speed up your design process. Instead of building everything from scratch, you can leverage these templates as a starting point and customize them to fit your specific needs. The template library also allows you to save your own creations for future use or to share with your team.
- How to use it: When editing a page with Elementor, click the folder icon to access the template library. Browse through the available templates or search for specific layouts. Once you find a template you like, click “Insert” to add it to your page.
- Benefits: Reduced design time, improved consistency, and access to professional-quality designs. The template library can be a great source of inspiration and can help you overcome creative blocks.
- Example: Quickly create a “Contact Us” page by inserting a pre-designed contact form template or build a landing page using a combination of different block templates. You can also save your own custom sections as templates to reuse them across your website.
5. Using Elementor's Custom Attributes for Enhanced Accessibility and SEO
Elementor’s Custom Attributes allow you to add custom attributes to HTML elements, providing you with greater control over your website’s accessibility and SEO. You can use custom attributes to improve the semantics of your code, provide additional information to assistive technologies, and optimize your website for search engines. This is found within the Advanced tab of each element.
- How to use it: Select the widget you want to modify, go to the “Advanced” tab, and then “Attributes.” Add your desired attributes and their corresponding values.
- Benefits: Improved accessibility, enhanced SEO, and greater control over your website’s code. By adding custom attributes, you can make your website more user-friendly for people with disabilities and improve its visibility in search engine results.
- Example: Add an `aria-label` attribute to a button to provide a descriptive label for screen readers or add a `rel=”noopener”` attribute to external links to improve security. You can also use custom attributes to add schema markup to your website and provide search engines with more information about your content.
These five Elementor hacks offer powerful ways to enhance your website design, improve user experience, and optimize your site for search engines without the need for additional plugins. By mastering these built-in features, you can unlock Elementor’s full potential and create stunning, high-performing websites efficiently.
Stay tuned to the CopyElement blog for more Elementor tips, CopyElement tutorials, design trends, and business growth strategies. We’re committed to helping you build amazing websites faster and easier!