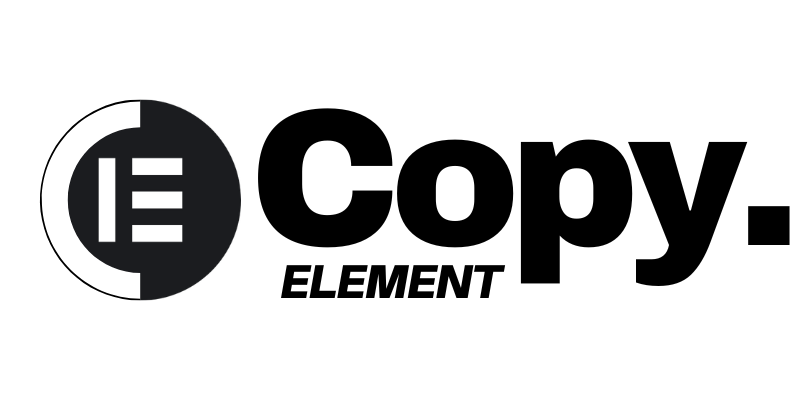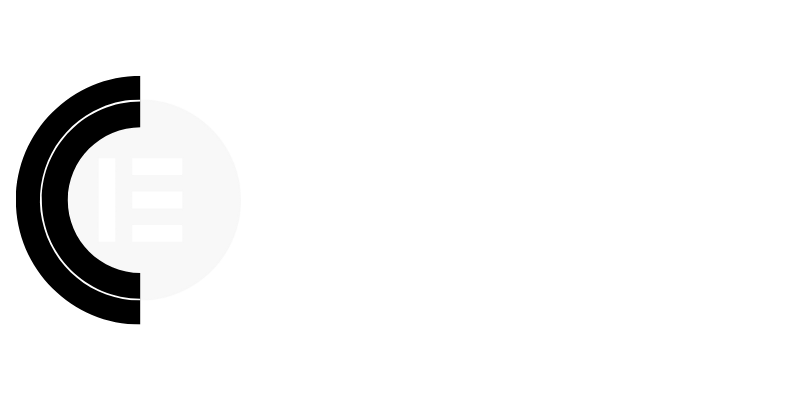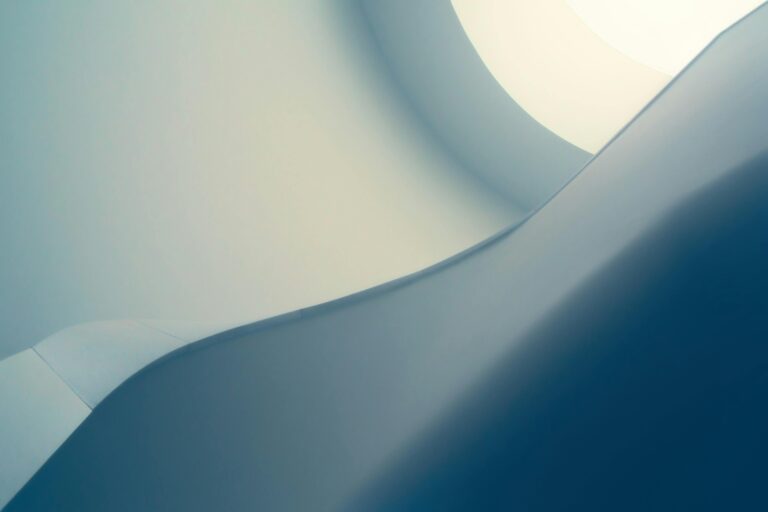Want a Faster Elementor Website? Here’s How to Do it Plugin-Free.
The Plugin Predicament: Why Less is More in Elementor
Elementor has revolutionized website building, offering incredible design flexibility. However, many users fall into the trap of installing numerous plugins to achieve specific functionalities. While plugins can seem like quick fixes, they often come at a cost: increased page load times. Each plugin adds its own code, scripts, and sometimes even database queries, slowing down your website. For CopyElement users, embracing our no-plugin approach is already a step in the right direction. This guide builds on that philosophy, demonstrating how you can further optimize your Elementor site for speed, entirely plugin-free.
Image Optimization: The Low-Hanging Fruit for Performance
Large, unoptimized images are a major culprit behind slow-loading websites. Before uploading any image to Elementor, consider these crucial steps:
Choose the Right Format: Use WebP format whenever possible. It offers superior compression compared to JPEG or PNG while maintaining excellent image quality. Convert your existing images using online tools or software like Adobe Photoshop.
Compress Your Images: Even WebP images can be further optimized. Use tools like TinyPNG or ImageOptim (for macOS) to reduce file size without noticeable quality loss.
Resize Appropriately: Don’t upload images larger than necessary. If an image will be displayed at 500px wide, resize it to that dimension before uploading. Elementor offers resizing options, but it’s always better to optimize upfront.
Lazy Loading Implementation: While often associated with plugins, lazy loading can be achieved with simple JavaScript. Add the “loading=’lazy'” attribute to your image tags within your Elementor HTML widget or custom code area. This ensures images only load when they are about to enter the viewport.
Leveraging Browser Caching Without a Plugin
Browser caching allows visitors’ browsers to store static website resources (like images, CSS, and JavaScript files) locally. This means that on subsequent visits, the browser can load these resources from its cache instead of downloading them again, resulting in significantly faster loading times.
To enable browser caching, you’ll need to modify your website’s `.htaccess` file (if you’re using Apache, which is common). Caution: Editing the `.htaccess` file incorrectly can break your site. Back up your file before making any changes.
Add the following code snippet to your `.htaccess` file:
“`
ExpiresActive On
ExpiresByType image/webp “access plus 1 year”
ExpiresByType image/jpeg “access plus 1 year”
ExpiresByType image/gif “access plus 1 year”
ExpiresByType image/png “access plus 1 year”
ExpiresByType text/css “access plus 1 month”
ExpiresByType application/javascript “access plus 1 month”
ExpiresByType application/x-javascript “access plus 1 month”
ExpiresByType text/html “access plus 1 hour”
ExpiresByType application/xhtml+xml “access plus 1 hour”
“`
This code instructs the browser to cache images for one year, CSS and JavaScript files for one month, and HTML files for one hour. Adjust these values based on how frequently your content changes.
Minify CSS and JavaScript Manually
Minification involves removing unnecessary characters (like whitespace and comments) from your CSS and JavaScript files. This reduces file size and improves loading times. While plugins automate this process, it can be done manually using online tools.
Identify CSS and JavaScript Files: Use your browser’s developer tools to identify the CSS and JavaScript files used by your Elementor site.
Minify Using Online Tools: Utilize online minification tools like CSS Minifier and JavaScript Minifier. Simply paste your code into the tool, minify it, and download the minified version.
Replace Original Files: Replace the original CSS and JavaScript files with their minified counterparts on your server. Be sure to back up the original files first!
Elementor Theme Style: Ensure your Elementor theme settings are optimized and free of bloat. Custom CSS can be placed in the Elementor Custom CSS section, ensuring proper handling and minimizing extra file requests.
Optimize Elementor’s Own Settings
Elementor itself offers settings that can impact performance.
Experiment with CSS Print Method: In Elementor’s settings (Elementor > Settings > Advanced), you’ll find a “CSS Print Method” option. Experiment with “Internal Embedding” and “External File” to see which performs better for your specific site. “Internal Embedding” can reduce HTTP requests but may increase page size.
Improve CSS Output: Enable “Improve CSS Output” under Elementor > Settings > Experiments. This aims to improve the way Elementor generates CSS, potentially leading to performance gains.
Disable Unused Widgets: If you’re not using certain Elementor widgets, disable them under Elementor > Settings > Advanced. This prevents Elementor from loading the code for those widgets, reducing unnecessary overhead.
Font Optimization: Be selective with your font choices. Using too many different fonts can slow down your site. Stick to a consistent font family and avoid unnecessary font weights. Consider using system fonts for body text.
Database Optimization: Keeping Your Site Lean
Over time, your WordPress database can accumulate unnecessary data, such as post revisions, trashed items, and transient data. Cleaning up your database can improve overall performance. While plugins like WP-Optimize can automate this process, you can perform manual database cleanup using phpMyAdmin (accessed through your hosting provider’s control panel).
Caution: Directly editing your database can be risky. Back up your database before making any changes.
Delete Post Revisions: Delete old post revisions that are no longer needed.
Empty the Trash: Empty the trash for posts, pages, and comments.
Optimize Database Tables: Use the “Optimize table” function in phpMyAdmin to defragment your database tables and improve query performance.
Content Delivery Network (CDN) Considerations – Still Plugin-Free
While a plugin is often used to connect your site to a CDN, using services like Cloudflare can be done by simply updating your domain’s nameservers and configuring the CDN from the Cloudflare dashboard. No plugin is needed on your WordPress installation.
A CDN distributes your website’s content across multiple servers around the world. When a visitor accesses your site, the CDN serves the content from the server closest to their location, resulting in faster loading times.
The CopyElement Advantage: Built for Speed
As a CopyElement user, you’re already ahead of the curve. Our no-plugin component library is designed for optimal performance. By combining CopyElement’s efficiency with these plugin-free optimization techniques, you can create incredibly fast and engaging Elementor websites. Remember to regularly test your site’s speed using tools like Google PageSpeed Insights to identify areas for improvement and ensure a smooth user experience. You can achieve a faster Elementor website without relying on a plethora of plugins. Focus on optimizing your images, leveraging browser caching, minifying CSS and JavaScript, fine-tuning Elementor’s settings, and keeping your database clean. Your visitors will thank you for it!