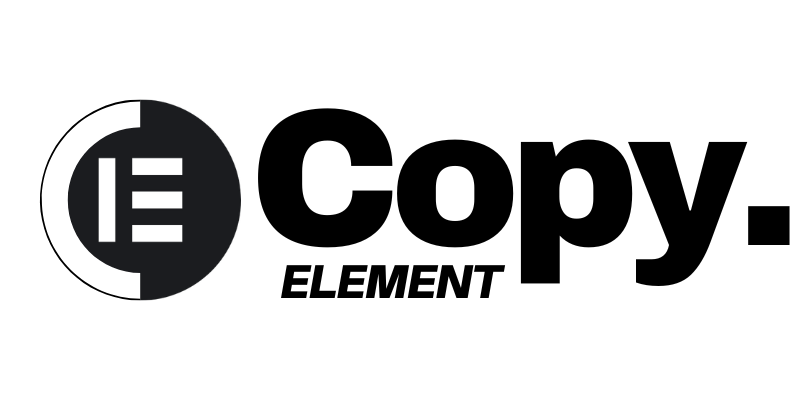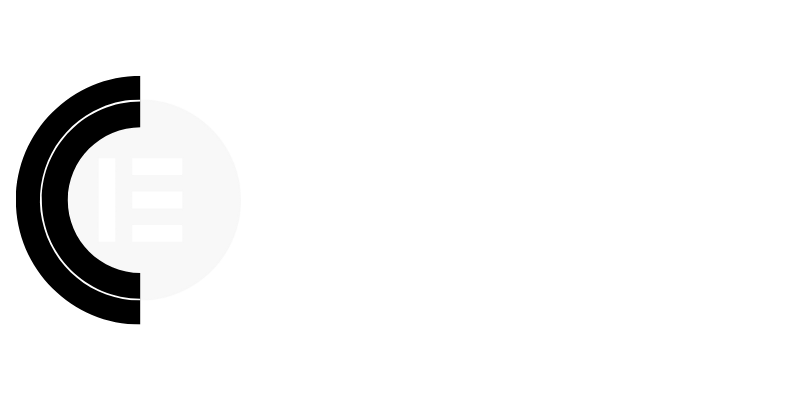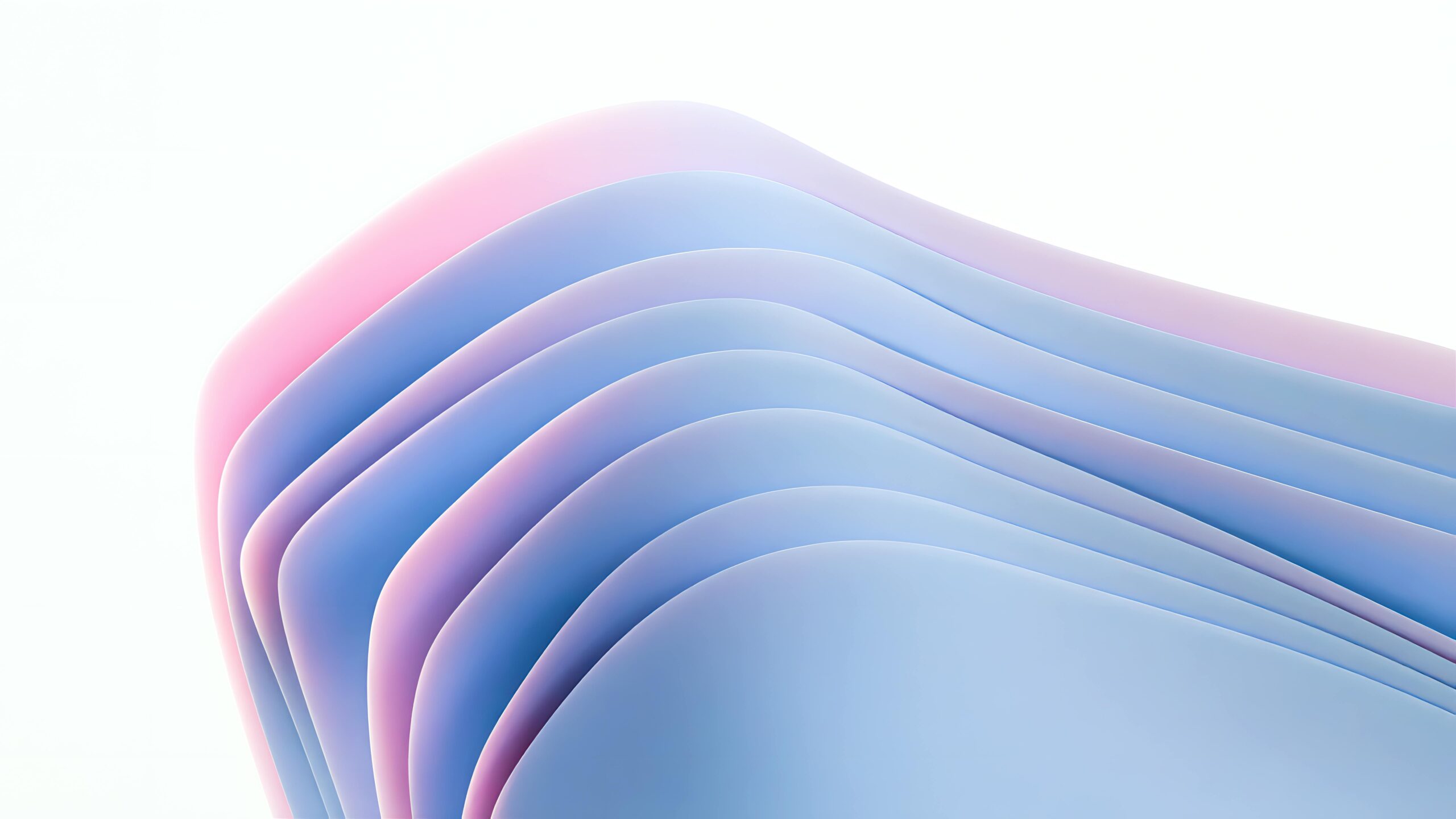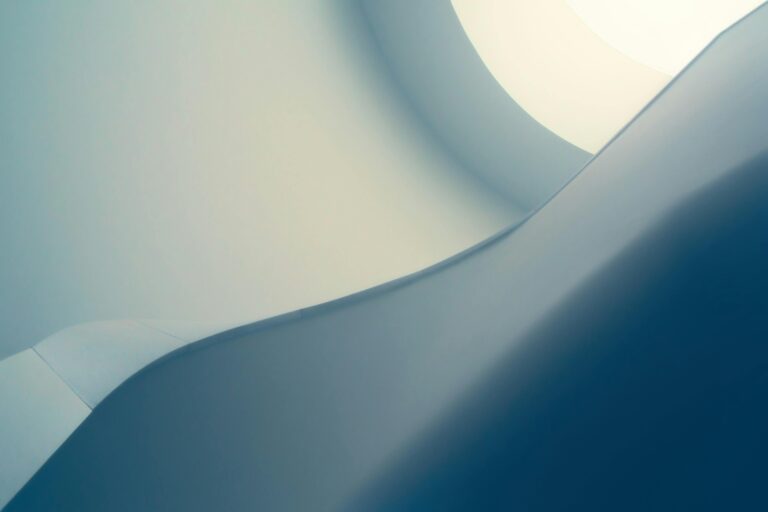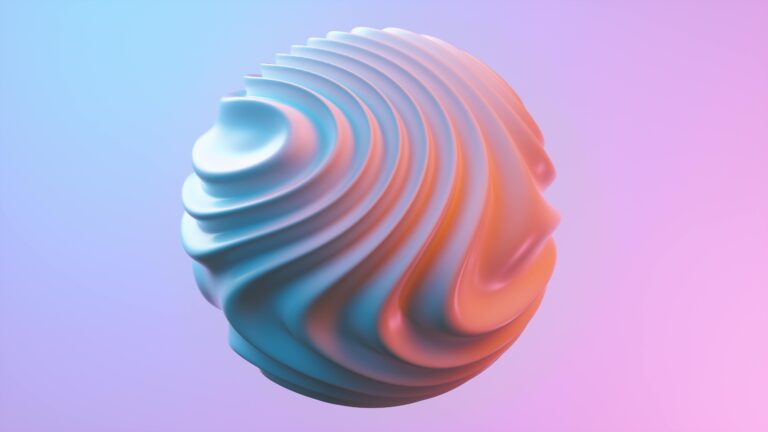Welcome to the CopyElement blog, your go-to resource for crafting exceptional Elementor websites with speed and efficiency! Today, we’re tackling a critical aspect of web design: Elementor performance. We understand the frustration of slow loading times and sluggish performance. That’s why we’re excited to share a comprehensive, plugin-free guide to supercharging your Elementor site. Get ready to optimize your workflow and deliver a seamless user experience!
Understanding Elementor Performance Bottlenecks
Before diving into solutions, it’s crucial to identify the common culprits behind slow Elementor websites. These often stem from a combination of factors, including unoptimized images, bulky code, inefficient hosting, and poor website structure. Neglecting these areas can significantly impact your site’s speed and overall performance.
Large, Unoptimized Images
Images are essential for visual appeal, but large, uncompressed images can drastically slow down page load times. Each image represents a significant data transfer, and unoptimized images create unnecessary bloat.
Excessive and Unnecessary CSS/JS
Elementor’s flexibility can sometimes lead to the inclusion of unnecessary CSS and JavaScript. While these assets are essential for functionality and styling, they can add extra weight to your pages if not managed correctly.
Slow or Shared Hosting
Your hosting environment plays a vital role in your website’s performance. Shared hosting, while affordable, can often lead to slower loading times due to resource limitations. A reliable and fast hosting provider is crucial for a responsive website.
Poor Website Structure and Design
A disorganized website structure with excessive elements or complex designs can also contribute to performance issues. Streamlining your layout and reducing unnecessary complexity can greatly improve loading times.
Step-by-Step Guide: Plugin-Free Elementor Performance Optimization
Now that we’ve identified the bottlenecks, let’s explore actionable steps to improve your Elementor website’s performance without relying on extra plugins. These techniques focus on optimizing your existing setup and implementing best practices for efficient web design.
Step 1: Optimize Your Images Manually
Never upload images directly without optimizing them first! Use image compression tools like TinyPNG or ImageOptim to reduce file sizes without sacrificing quality. Aim for WebP format where supported for superior compression. Make sure to properly size your images before uploading. Don’t upload a 2000px wide image if it will only be displayed at 500px.
Step 2: Enable Elementor's Experimental Features
Elementor offers several experimental features that can significantly improve performance. Access these features by navigating to Elementor > Settings > Experiments. Carefully review each option and enable those relevant to your site. Consider enabling features such as “Improved Asset Loading” and “Inline Font Icons” for enhanced efficiency. Test your site thoroughly after enabling any experimental features to ensure compatibility.
Step 3: Clean Up Unused CSS with Elementor's CSS Output
Elementor Pro users can leverage its CSS Output method for cleaner code. Navigate to Elementor > Settings > Advanced and set “CSS Print Method” to “External File”. This helps manage CSS efficiently and avoid unnecessary inline styling.
Step 4: Optimize Your Theme
While Elementor provides extensive customization options, your chosen theme still plays a role in performance. Opt for a lightweight and well-coded theme that complements Elementor’s functionality. Avoid bloated themes with excessive features you don’t need. Popular choices include Hello Elementor, Astra, and GeneratePress.
Step 5: Implement Browser Caching
Browser caching allows visitors’ browsers to store static resources like images and CSS files, reducing the need to download them on subsequent visits. Add the following code to your .htaccess file (if using Apache server) to enable browser caching:
<IfModule mod_expires.c>
ExpiresActive On
ExpiresByType image/jpg "access 1 year"
ExpiresByType image/jpeg "access 1 year"
ExpiresByType image/gif "access 1 year"
ExpiresByType image/png "access 1 year"
ExpiresByType text/css "access 1 month"
ExpiresByType application/javascript "access 1 month"
ExpiresByType application/x-javascript "access 1 month"
</IfModule>
For Nginx servers, configure caching settings within your server block configuration file. Consult your hosting provider’s documentation for specific instructions.
Step 6: Use a Content Delivery Network (CDN)
A CDN distributes your website’s content across multiple servers worldwide, ensuring faster loading times for visitors regardless of their location. Services like Cloudflare or BunnyCDN can significantly improve your website’s speed. While some CDNs offer plugin integration, many can be configured directly through your hosting provider or DNS settings, making them plugin-free solutions.
Step 7: Minify CSS and JavaScript
Minifying CSS and JavaScript removes unnecessary characters (whitespace, comments) from your code, reducing file sizes and improving loading times. While plugins often handle this, you can achieve similar results through online minification tools. Simply copy your CSS or JavaScript code, paste it into the tool, and download the minified version. Then, replace the original files on your server.
Step 8: Leverage Lazy Loading for Images
Lazy loading defers the loading of images until they are visible in the user’s viewport. This reduces the initial page load time and improves perceived performance. Implement lazy loading by adding the `loading=”lazy”` attribute to your `` tags. For example:
<img src="your-image.jpg" alt="Your Image" loading="lazy">
Step 9: Optimize Database
Over time, your WordPress database can accumulate unnecessary data, such as post revisions and trashed items. Regularly optimize your database to remove this bloat and improve performance. While plugins often handle database optimization, you can also manually clean up your database using phpMyAdmin or similar tools. Be extremely careful when manually modifying your database and always create a backup beforehand.
Step 10: Limit External HTTP Requests
External HTTP requests, such as loading scripts or stylesheets from third-party sources, can slow down your website. Minimize the number of external requests by hosting essential files locally whenever possible. Consider consolidating external resources into a single file to reduce the number of requests.
Advanced Techniques for Elementor Performance
For those seeking even greater performance gains, consider these advanced techniques:
Code Splitting
Code splitting involves breaking down your website’s code into smaller chunks that are loaded only when needed. This can significantly reduce the initial load time and improve overall performance. While complex to implement manually, understanding the concept is key for future optimizations.
Server-Side Caching
Server-side caching stores pre-rendered versions of your pages on the server, allowing for faster delivery to users. Implement server-side caching through your hosting provider or by configuring caching rules directly on your server.
Monitoring and Maintaining Performance
Optimizing your Elementor website for performance is an ongoing process. Regularly monitor your website’s speed using tools like Google PageSpeed Insights and GTmetrix to identify areas for improvement. Continuously test and refine your optimization strategies to ensure your website remains fast and responsive.
By implementing these plugin-free techniques, you can significantly boost your Elementor website’s performance and deliver a superior user experience. Remember that consistent optimization and monitoring are key to maintaining a fast and responsive website. Stay tuned to the CopyElement blog for more Elementor tips, tricks, and tutorials!