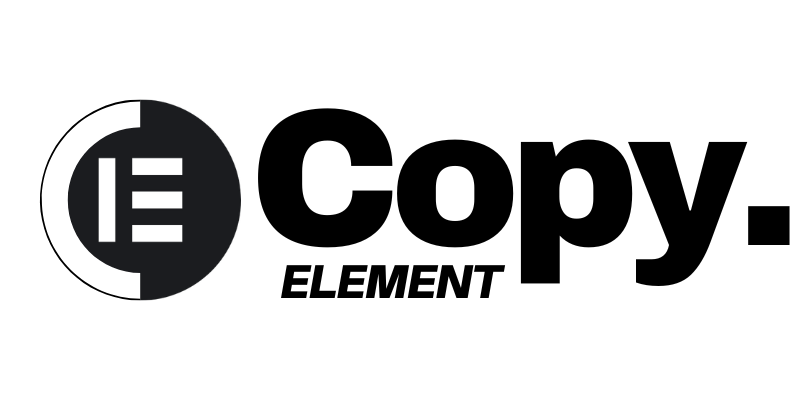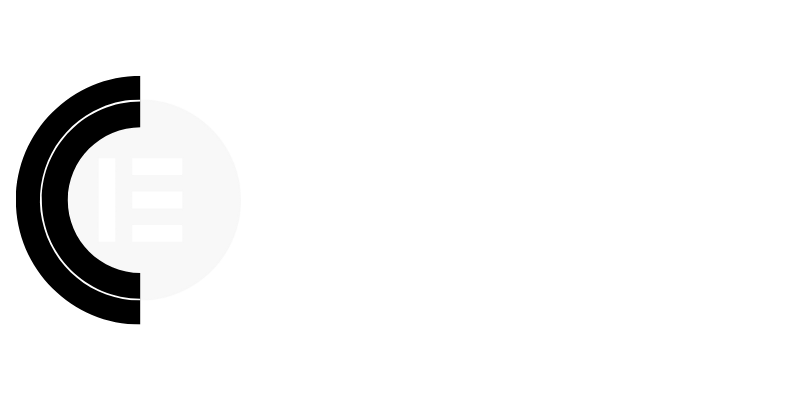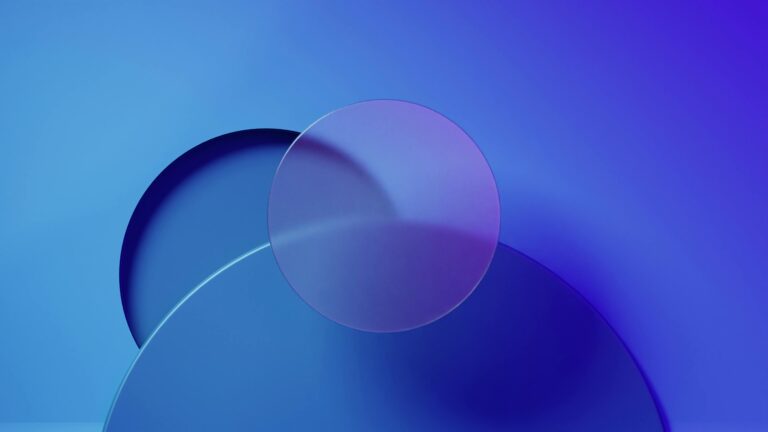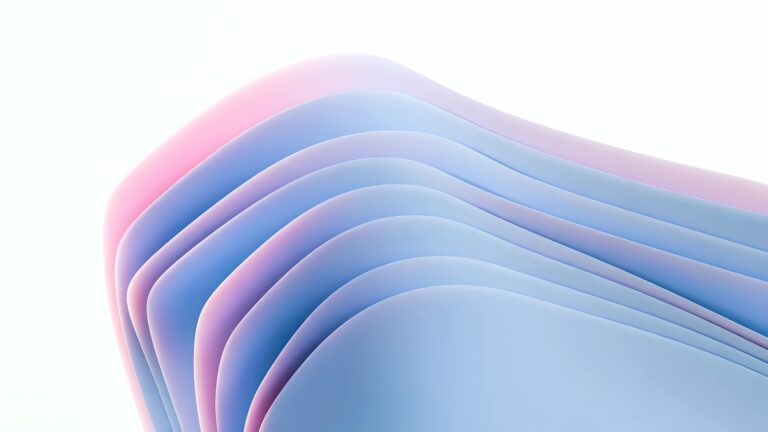The Elementor Speed Problem: Images Are Often the Culprit
Elementor empowers you to create visually stunning websites, but all those beautiful images can quickly bloat your page size and cripple your loading speeds. A slow website leads to frustrated visitors, higher bounce rates, and lower search engine rankings. The good news? You don’t need a pile of plugins to fix it. We’ll show you how to optimize your images for Elementor without adding unnecessary code and plugin bloat.
<h3>Why Image Optimization Matters for Elementor Users</h3>
Think of your website like a highway. The wider the road (bandwidth), the faster traffic (your website) can flow. Large, unoptimized images are like massive roadblocks, slowing everything down. Optimized images, on the other hand, are streamlined vehicles, allowing your website to load quickly and efficiently.
Here’s why image optimization is crucial:
- Improved User Experience: Faster loading times mean happier visitors who are more likely to stay on your site.
- Better SEO Rankings: Google prioritizes fast-loading websites. Optimized images contribute significantly to your overall page speed score.
- Reduced Bounce Rate: Visitors are impatient. A slow-loading website can drive them away before they even see your content.
- Lower Bandwidth Costs: Smaller image sizes mean less data transfer, potentially saving you money on hosting fees.
<h3>Image Optimization Strategies You Can Implement Today</h3>
Let’s dive into actionable techniques to optimize your images for Elementor – no plugins required!
<h4>1. Choose the Right Image Format</h4>
Selecting the correct image format is the first, and arguably most important, step. Here’s a breakdown:
- JPEG: Best for photographs and images with lots of colors. JPEGs use lossy compression, which means some image data is discarded to reduce file size. This is generally acceptable for most photographic content.
- PNG: Ideal for graphics with transparency, logos, and images with text. PNGs use lossless compression, preserving image quality but often resulting in larger file sizes than JPEGs. Use PNG-8 where possible for simple graphics with few colors; PNG-24 supports millions of colors and transparency but has larger file sizes.
- WebP: Google’s modern image format offers superior compression and quality compared to JPEG and PNG. WebP supports both lossy and lossless compression, as well as animation and transparency. This is becoming the gold standard.
- SVG: For logos, icons, and illustrations. SVGs are vector-based, meaning they scale infinitely without losing quality and typically have very small file sizes. They are also easily animated using CSS.
<h4>2. Properly Resize Your Images BEFORE Uploading</h4>
This is where many Elementor users go wrong! Don’t upload huge, high-resolution images directly to your media library. Resize them to the exact dimensions needed for your Elementor sections and columns before uploading.
For example, if an image is going to be displayed at 600×400 pixels, resize it to 600×400 pixels before you upload it. There’s absolutely no benefit to uploading a 3000×2000 pixel image and letting Elementor scale it down. This wastes bandwidth and processing power.
Use image editing software like:
- Adobe Photoshop: The industry standard (paid).
- GIMP: A free and powerful open-source alternative to Photoshop.
- Photopea: A free, browser-based image editor that’s remarkably similar to Photoshop.
- TinyPNG: An online tool for optimizing PNG and JPEG images.
<h4>3. Optimize Image Compression</h4>
Even after resizing, images can often be further compressed without noticeable loss of quality. Use the tools mentioned above (TinyPNG, Photopea, Photoshop) to optimize compression. Experiment with different compression levels to find the sweet spot between file size and image quality.
For JPEG images, a quality setting of 60-80% often provides a good balance. For PNG images, consider using PNG-8 instead of PNG-24 when possible.
<h4>4. Implement Lazy Loading in Elementor</h4>
Lazy loading defers the loading of images until they are about to enter the viewport. This significantly improves initial page load time, especially for pages with many images. While Elementor Pro has built-in lazy loading functionality, you can easily achieve this without it!
Simply add the loading="lazy" attribute to your <img> tags within your Elementor HTML widget. For example:
<img src="your-image.jpg" alt="Your Image Description" loading="lazy">
This tells the browser to only load the image when it’s needed.
<h4>5. Use a Content Delivery Network (CDN)</h4>
While not strictly “no plugin,” a CDN isn’t actually installed on your WordPress site. It stores copies of your website’s static assets (including images) on servers around the world. When a visitor accesses your website, the CDN serves the content from the server closest to them, reducing latency and improving loading speeds.
Cloudflare is a popular CDN with a free plan that can significantly improve your website’s performance.
<h4>6. Leverage Browser Caching</h4>
Browser caching allows visitors’ browsers to store static assets (like images) locally. When they return to your website, their browser can load these assets from the cache instead of downloading them again, resulting in faster loading times.
You can configure browser caching through your website’s .htaccess file (for Apache servers) or your server configuration. Consult your hosting provider’s documentation for instructions.
<h3>Testing Your Elementor Image Optimization Efforts</h3>
After implementing these techniques, it’s crucial to test your website’s performance to see the impact. Use these tools:
- Google PageSpeed Insights: Provides valuable insights into your website’s performance and identifies areas for improvement.
- GTmetrix: Another popular website speed testing tool that offers detailed performance reports.
- WebPageTest: A more advanced tool for analyzing website performance and identifying bottlenecks.
Focus on improving your “Largest Contentful Paint (LCP)” and “First Contentful Paint (FCP)” scores, as these are key metrics for user experience and SEO.
<h3>Conclusion: Fast Elementor Websites Are Within Your Reach</h3>
Optimizing images for Elementor doesn’t have to be a daunting task. By following these simple strategies, you can significantly improve your website’s performance, enhance user experience, and boost your SEO rankings – all without relying on additional plugins. Remember to choose the right image format, resize and compress your images properly, and leverage techniques like lazy loading and browser caching. Your visitors (and Google) will thank you for it!