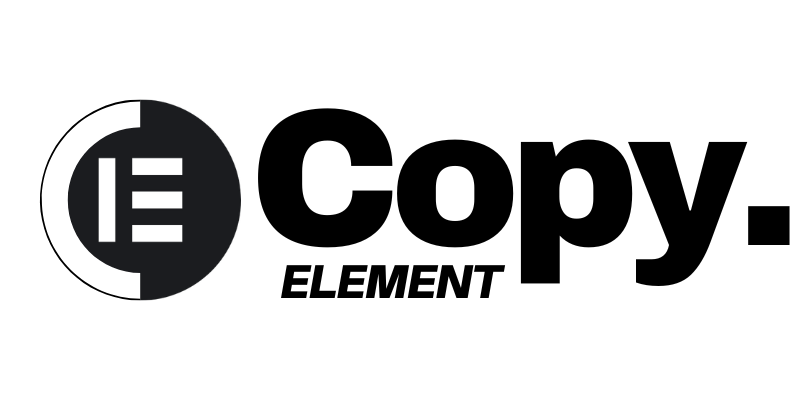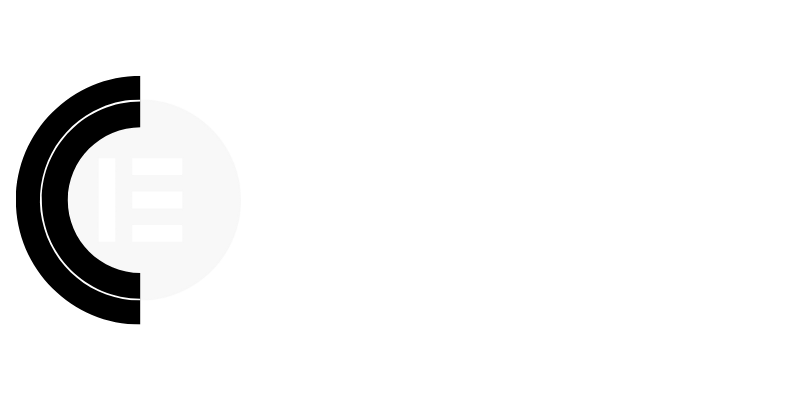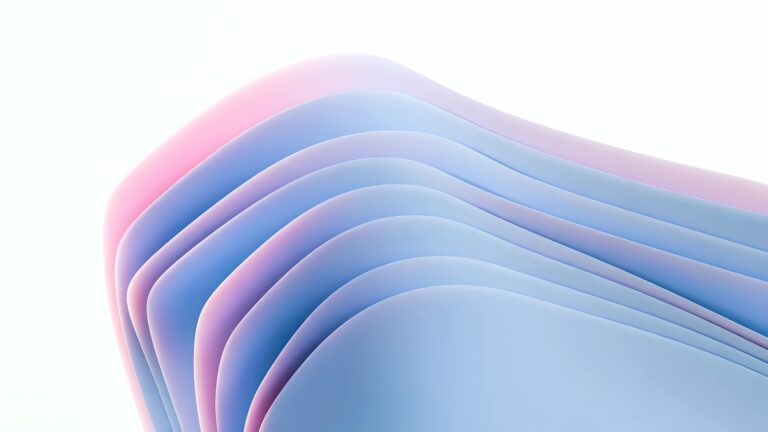Introduction: Beyond the Basics of Elementor Copy & Paste
Elementor is a powerhouse for WordPress website design, but are you really leveraging its copy & paste functionality to its full potential? It’s more than just a quick way to duplicate sections. Mastering Elementor’s copy & paste features unlocks significant time savings, streamlines your workflow, and ensures design consistency across your entire website. In this article, we’ll dive deep into advanced techniques, hidden features, and best practices that will transform the way you build with Elementor.
Ctrl+C and Ctrl+V: The Foundation of Efficient Design
At its core, Elementor’s copy & paste functionality relies on the familiar Ctrl+C (or Cmd+C on Mac) and Ctrl+V (or Cmd+V on Mac) shortcuts. This simple action allows you to copy entire sections, columns, or individual widgets and paste them elsewhere on the same page, another page, or even another Elementor website. But this is just the beginning.
Cross-Page Copy & Paste: Consistent Design Across Your Website
One of the most powerful applications of Elementor’s copy & paste feature is its ability to transfer elements between different pages. Imagine creating a beautiful header section on your homepage and wanting to replicate it on your “About Us” page. Instead of rebuilding from scratch, simply copy the header section on your homepage and paste it directly into the “About Us” page. This ensures visual consistency and saves a tremendous amount of time.
Global Widgets: A Game-Changer for Website-Wide Updates
While regular copy & paste is fantastic, Global Widgets take design consistency to the next level. When you create a Global Widget, any changes you make to it are automatically reflected wherever that widget is used on your site. To create a Global Widget, right-click on a widget and select “Save as Global.” Now, when you copy and paste this Global Widget, it will remain linked. Update it once, and your entire website benefits.
Right-Click Copy & Paste: Contextual Options for Precision
Don’t underestimate the power of the right-click menu. When you right-click on an element in Elementor, you’ll see several copy & paste options. These options allow you to copy specific styles (e.g., typography, colors, spacing) or copy the element itself. This granular control lets you apply design tweaks with pinpoint accuracy.
Copying Styles: Replicate Design Elements with Ease
Let’s say you’ve spent time perfecting the look of a specific button: its color, typography, hover effect, and spacing. Instead of manually recreating this button’s style on other buttons, simply right-click on the original button, select “Copy,” then right-click on another button and choose “Paste Style.” This instantly applies all the styling from the original button to the new one, maintaining a consistent look and feel.
Mastering the Navigator: Targeted Copy & Paste for Complex Layouts
The Elementor Navigator is your best friend when working with complex page layouts. It provides a hierarchical view of all elements on your page, making it easy to select and copy specific sections, columns, or widgets, even those nested deep within other elements. Use the Navigator to precisely target elements for copying and pasting, avoiding accidental selections and ensuring accuracy.
The CopyElement Advantage: Ready-Made Components for Instant Impact
Why reinvent the wheel? With CopyElement, you gain access to a vast library of pre-designed Elementor components that are ready to be copied and pasted directly into your website. From stunning headers and footers to engaging content blocks and eye-catching call-to-actions, CopyElement provides a wealth of design resources that you can instantly integrate into your projects, saving you countless hours of design and development time. By using CopyElement, you can focus on creating unique content and building your brand, rather than spending time on repetitive design tasks.
Troubleshooting Copy & Paste Issues: Common Problems and Solutions
Sometimes, things don’t go as planned. If you’re experiencing issues with Elementor’s copy & paste functionality, here are a few common problems and their solutions:
- Empty Paste: Ensure you’ve actually copied something before pasting. Double-check your
Ctrl+CorCmd+Caction. - Style Conflicts: Theme styles or conflicting CSS can sometimes interfere with pasted styles. Try clearing your browser cache or using Elementor’s “Regenerate CSS” tool.
- Plugin Conflicts: Deactivate plugins one by one to identify if a specific plugin is causing the issue.
- Elementor Version: Make sure you are using the latest version of Elementor.
Conclusion: Unleash the Power of Elementor Copy & Paste
Elementor’s copy & paste features are more than just basic functionalities; they are powerful tools that can significantly enhance your workflow and improve your website design efficiency. By mastering these techniques, exploring Global Widgets, leveraging the right-click menu, and considering the advantages of CopyElement, you can unlock a new level of speed and precision in your Elementor projects. Start implementing these strategies today and experience the transformative impact they have on your website development process.