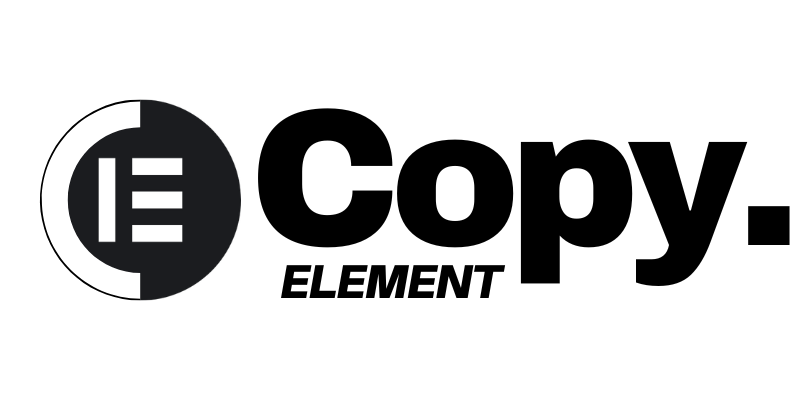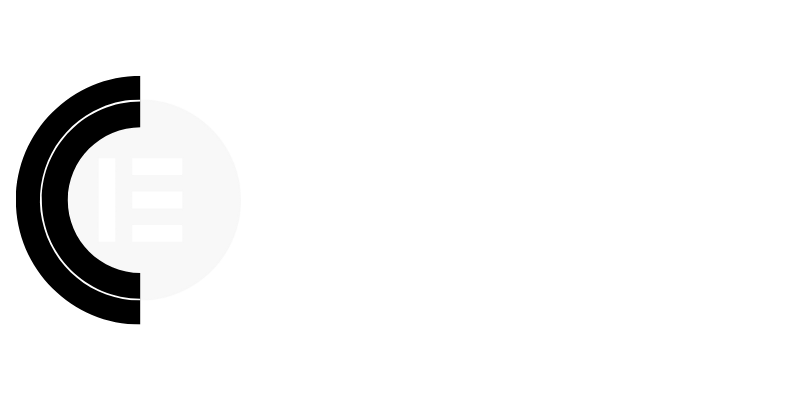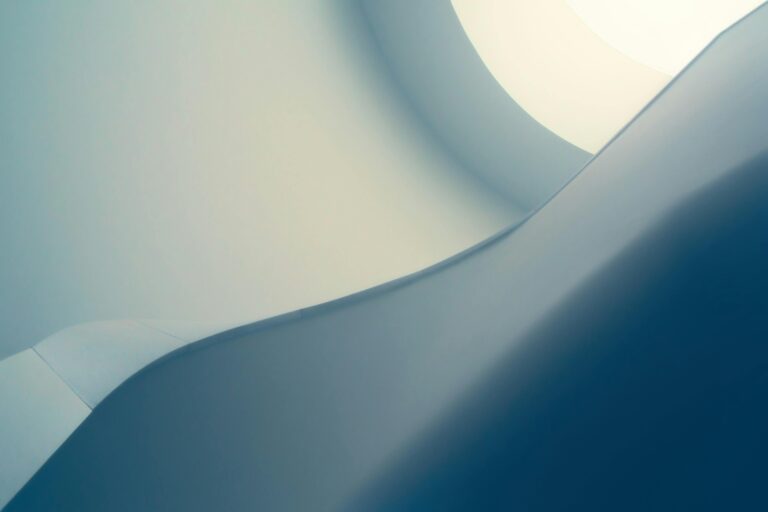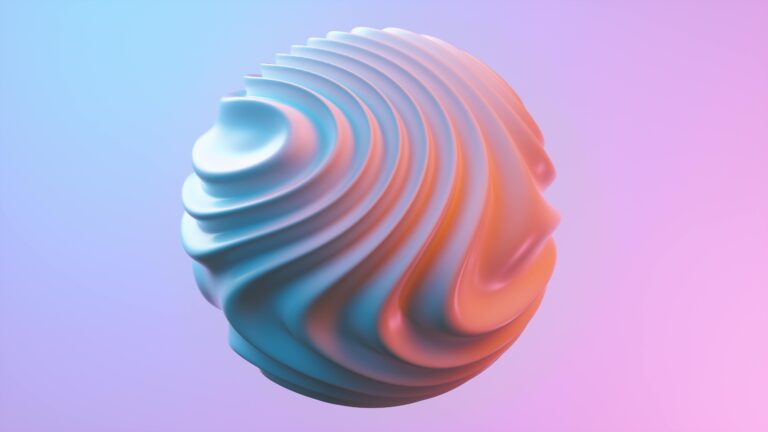Elementor Speed Optimization: The Ultimate Guide to a Faster Website (No Extra Plugins Needed)
Introduction: Why Website Speed Matters (And How Elementor Can Help… Or Hurt)
In today’s digital landscape, website speed is paramount. It’s not just about providing a better user experience; it’s about survival. Slow-loading websites face higher bounce rates, lower search engine rankings, and ultimately, lost conversions. While Elementor is a powerful and intuitive page builder, its ease of use can sometimes lead to performance bottlenecks if best practices aren’t followed. This guide provides a comprehensive strategy for optimizing your Elementor website’s speed without relying on extra plugins – focusing on the inherent capabilities of Elementor and your hosting environment.
Understanding Elementor’s Impact on Speed
Elementor generates code to render your website’s design. Like any visual builder, it can sometimes produce more code than hand-coding. However, with a mindful approach, you can significantly mitigate this impact. Common culprits behind slow Elementor sites include:
Bloated CSS and JavaScript: Unnecessary or poorly optimized code.
Large Image Files: Unoptimized images drastically impact loading times.
Excessive Use of Extensions/Widgets: Too many add-ons can add significant overhead.
Poor Hosting: An inadequate hosting environment struggles to handle your website’s requests.
Lack of Caching: Browsers have to re-download assets on every visit if caching isn’t enabled.
This guide tackles each of these issues systematically.
Step 1: Optimizing Your Images for the Web
This is arguably the single most impactful step you can take. Large, unoptimized images are a major drag on website speed.
Choose the Right Format: Use WebP whenever possible. It offers superior compression compared to JPEG and PNG. If WebP isn’t supported, opt for JPEG for photos and PNG for graphics with transparency.
Compress Your Images: Tools like TinyPNG, ImageOptim (for Mac), and online image compressors drastically reduce file sizes without significant quality loss. Compress images before uploading them to WordPress.
Resize Images Appropriately: Don’t upload images larger than necessary. Resize them to the maximum dimensions they’ll be displayed at on your website. Elementor’s image widget allows specifying image sizes, use it wisely.
Lazy Loading: Implement lazy loading, which delays the loading of images until they are visible in the viewport. Elementor Pro includes built-in lazy loading. If you’re using the free version, consider a lightweight lazy loading plugin as a supplement if necessary.
Next-Gen Image Optimization: Explore hosting providers or CDNs that offer automatic image optimization and conversion to WebP format on the fly.
Step 2: Elementor’s Built-in Optimization Features
Leverage Elementor’s inherent features to improve performance:
CSS Print Method: In Elementor > Settings > Experiments, enable “Optimized CSS Output”. This reduces CSS file size and improves loading speed. Also, activate “Improved Asset Loading” and “Inline Font Icons” experiments to further streamline asset delivery.
Disable Unused Widgets: Go to Elementor > Settings > General and disable any widgets you’re not actively using on your website. This prevents unnecessary code from loading.
Reduce DOM Size: Minimize the number of elements on each page. Avoid excessive nesting of sections, columns, and widgets. Simplify your designs where possible.
Use Global Styles and Templates: Global styles and templates promote consistency and reduce redundant code. Changes made to a global style propagate across your entire website, minimizing CSS bloat.
Motion Effects Sparingly: Use motion effects (parallax scrolling, animations) sparingly, as they can be resource-intensive.
Step 3: Hosting and Server Configuration for Speed
Your hosting environment is the foundation of your website’s performance.
Choose a Fast Hosting Provider: Opt for a managed WordPress hosting provider that specializes in performance optimization. Look for features like SSD storage, caching, and optimized server configurations.
PHP Version: Ensure you’re running the latest stable version of PHP. PHP 8.x offers significant performance improvements over older versions.
Caching: Implement server-side caching (e.g., Memcached, Redis). Your hosting provider may offer this as a feature. If not, consider using a caching plugin as a supplement. While this guide aims to avoid extra plugins, a well-configured caching plugin is often essential.
Content Delivery Network (CDN): A CDN distributes your website’s content across multiple servers worldwide, reducing latency for users in different geographical locations. Cloudflare’s free plan is a good starting point.
Step 4: Code Optimization (Even Without Being a Developer)
While you don’t need to be a coding expert, understanding basic code optimization principles is helpful:
Minify CSS and JavaScript: Minification removes unnecessary characters (whitespace, comments) from your CSS and JavaScript files, reducing their size. Elementor Pro offers a built-in option to minify CSS. For JavaScript, your hosting provider or a CDN might offer this service. If not, consider a lightweight plugin for minification only.
Avoid Inline Styles: Limit the use of inline styles within your Elementor designs. Rely on CSS classes and global styles instead. Inline styles override external stylesheets, making maintenance and optimization more difficult.
Database Optimization: Regularly optimize your WordPress database to remove unnecessary data and improve query performance. Many hosting providers offer database optimization tools.
Step 5: Monitoring and Testing Your Website Speed
Optimization is an ongoing process. Regularly monitor your website’s speed and identify areas for improvement.
Google PageSpeed Insights: Use Google PageSpeed Insights to analyze your website’s performance and get recommendations for optimization.
GTmetrix: GTmetrix provides detailed performance reports and identifies specific bottlenecks.
WebPageTest: WebPageTest offers advanced testing options and allows you to simulate user experiences from different locations and devices.
Pingdom Website Speed Test: A simple and easy-to-use tool for testing website speed.
After making any changes, re-test your website’s speed to ensure they’ve had the desired effect.
Avoiding the Need for Extra Plugins (Most of the Time)
This guide emphasizes using Elementor’s built-in features and optimizing your hosting environment to minimize the need for extra plugins. Over-reliance on plugins can lead to bloat and performance issues. However, in some cases, specific plugins might be beneficial:
Caching Plugin: If your hosting provider doesn’t offer adequate caching, a lightweight caching plugin (e.g., WP Rocket, LiteSpeed Cache) might be necessary.
Lazy Loading Plugin: If you’re using Elementor’s free version and need lazy loading, a lightweight plugin dedicated to that single function can be helpful.
Image Optimization Plugin: If your workflow doesn’t allow for pre-optimizing images, an image optimization plugin that automatically compresses and converts images on upload can be a convenience. However, manual optimization is generally preferred for maximum control.
The key is to choose plugins carefully, ensuring they are well-coded, lightweight, and actively maintained. Deactivate and delete any plugins you’re not actively using.
Conclusion: A Faster Website, a Better Experience
Optimizing your Elementor website’s speed doesn’t require a collection of extra plugins. By focusing on image optimization, leveraging Elementor’s built-in features, choosing a fast hosting provider, and following basic code optimization principles, you can significantly improve your website’s performance and provide a better experience for your visitors. Remember that website speed is an ongoing effort. Regularly monitor your website’s performance and adapt your optimization strategies as needed. A faster website leads to happier users, better search engine rankings, and ultimately, greater success.