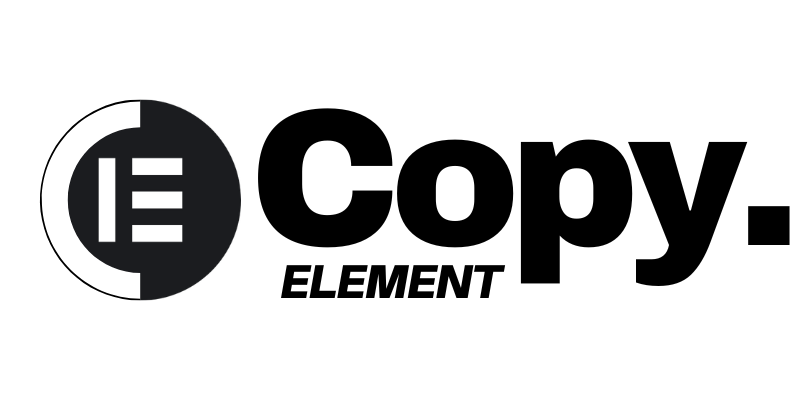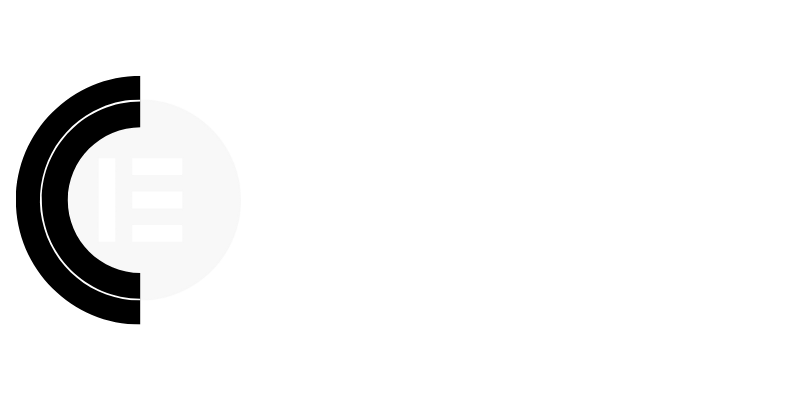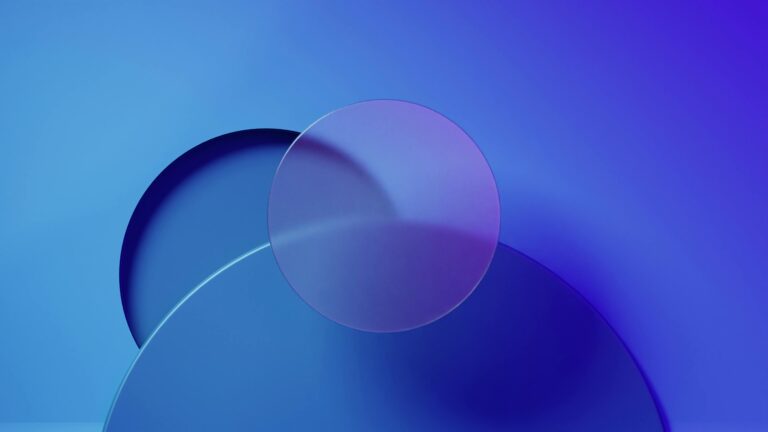“`html

Published on: [Date]
The CopyElement Promise: Blazing-Fast Elementor Websites
At CopyElement, we’re obsessed with efficiency. We believe building stunning Elementor websites shouldn’t take days, or even hours. It should be fast, intuitive, and enjoyable. That’s why we’ve built the world’s first no-plugin Elementor component library, designed to supercharge your workflow. But even with the best components, mastering the art of copy and paste within Elementor is essential. This guide unlocks the true potential of Elementor’s copy-paste functionality, allowing you to build pages in a fraction of the time.
Why Copy & Paste is a Game Changer
Forget recreating the same section layouts, button styles, or text formatting over and over again. Elementor’s built-in copy-paste features allow you to duplicate anything – widgets, sections, entire columns – with just a few clicks. This not only saves time but also ensures consistency across your website, contributing to a more professional and polished user experience. Let’s dive into the core benefits:
- Unmatched Efficiency: Drastically reduce development time by reusing existing design elements.
- Design Consistency: Maintain a unified aesthetic across your entire website.
- Easy Experimentation: Quickly test different layout variations without starting from scratch.
- Simplified Content Updates: Easily replicate sections with similar content structures.
Mastering the Basics: Copying & Pasting in Elementor
Elementor offers several ways to copy and paste, each suited for different situations. Let’s break down the fundamental techniques:
Copying and Pasting Individual Widgets
This is the most basic but crucial skill. To copy a widget:
- Hover over the widget you want to copy.
- Right-click the widget handle (the six dots at the top).
- Select “Copy” from the menu.
- Right-click where you want to paste the widget.
- Select “Paste.”
Pro Tip: Use “Paste Style” to only copy the design attributes of a widget, leaving the content intact. This is perfect for maintaining visual consistency without overwriting text or images.
Copying and Pasting Entire Sections or Columns
The process is identical to copying widgets, but you right-click on the section or column handle instead. This is incredibly useful for replicating complex layouts or reusing pre-designed templates within your pages.
Global Widgets: The Ultimate Time-Saver
While regular copy-paste is powerful, Global Widgets take efficiency to the next level. Global Widgets are single widgets that you can place in multiple locations on your site. When you edit a Global Widget, the changes are automatically reflected in all instances of that widget across your entire website. This is perfect for:
- Call-to-action buttons
- Contact forms
- Subscription boxes
- Testimonials
To create a Global Widget, right-click on any widget and select “Save as Global.”
Advanced Copy & Paste Techniques for Elementor Pros
Now that you’ve mastered the basics, let’s explore some advanced strategies to further optimize your workflow:
Copying Between Different Pages
Yes, you can copy and paste elements between different Elementor pages! This is a game-changer for reusing designs across your entire website. Simply copy the element on one page, navigate to the target page, and paste it in the desired location.
Using CopyElement’s Component Library with Copy & Paste
This is where CopyElement truly shines. Our library provides pre-designed, high-quality Elementor components that you can simply copy and paste into your website. No plugins, no complex setup, just instant design goodness. Browse our library, find the perfect component, copy it with a single click, and paste it directly into your Elementor editor. Combine this with Global Widgets and you can quickly roll out site-wide changes to your designs in seconds.
Keyboard Shortcuts for Speed Demons
Become a true Elementor ninja by leveraging keyboard shortcuts:
- Ctrl+C (Cmd+C on Mac): Copy
- Ctrl+V (Cmd+V on Mac): Paste
- Ctrl+Shift+V (Cmd+Shift+V on Mac): Paste Style
Mastering these shortcuts will shave valuable seconds off your workflow, adding up to significant time savings over the long run.
Troubleshooting Common Copy & Paste Issues
While Elementor’s copy-paste functionality is generally reliable, you might occasionally encounter issues. Here are some common problems and their solutions:
- Nothing Happens When Pasting: Ensure you’ve properly copied the element. Try copying again and double-check your keyboard shortcuts.
- Styles are Not Pasting Correctly: Use “Paste Style” specifically to transfer only the design attributes.
- Elements are Pasting in the Wrong Location: Check your section and column structure to ensure there’s adequate space for the pasted element.
- Conflicts with Other Plugins: Rarely, certain plugins might interfere with Elementor’s copy-paste functionality. Try deactivating plugins one by one to identify the culprit. Clear your browser cache and Elementor’s CSS cache.
Unlock Your Elementor Potential with CopyElement
Elementor’s copy-paste functionality is a powerful tool, but it’s even more effective when combined with a comprehensive component library like CopyElement. By leveraging pre-designed elements and mastering the techniques outlined in this guide, you can build stunning Elementor websites faster and more efficiently than ever before.
Ready to experience the CopyElement difference? Explore our library and start building your dream website today!
“`