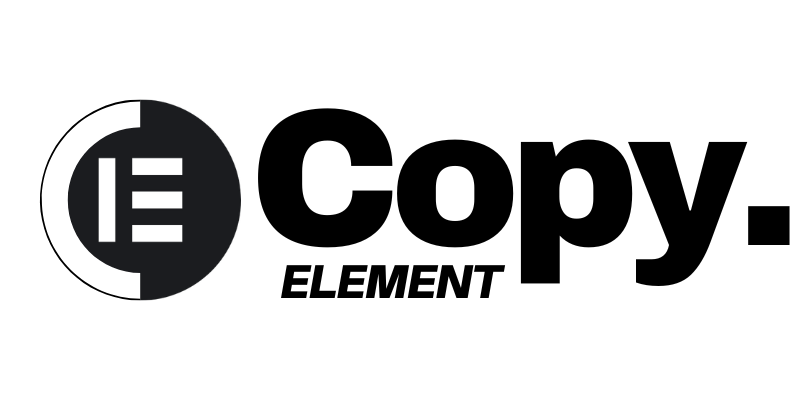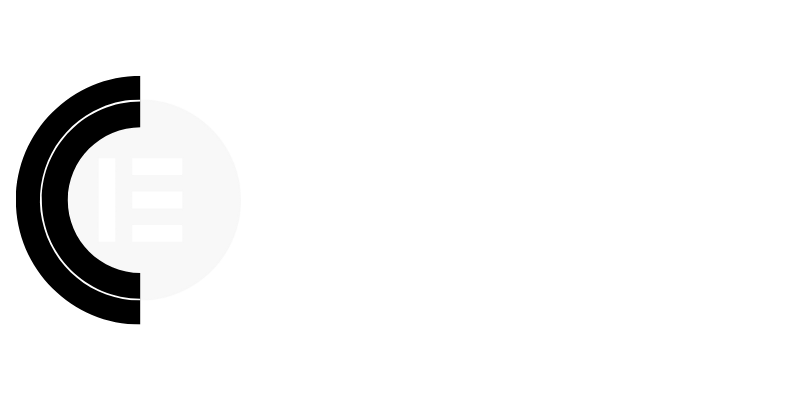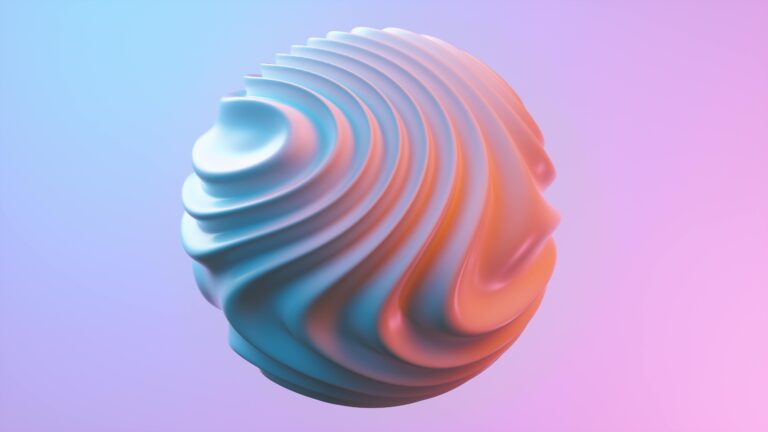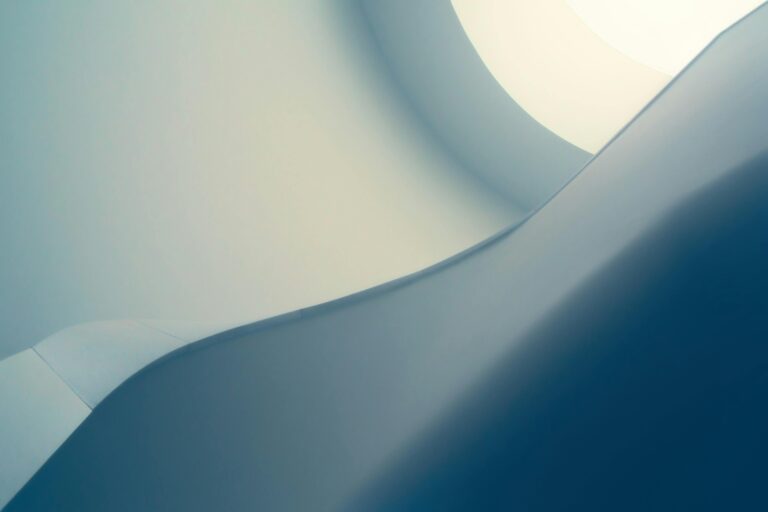Elementor’s Hidden Gems: Unlock Powerful Features You Didn’t Know Existed
HTML: 3D Tilt Effect with Motion Effects
Most Elementor users are familiar with basic motion effects like scrolling and mouse effects. However, combining these strategically can create a subtle yet captivating 3D tilt effect on your elements. This goes beyond simple parallax scrolling. First, enable “Motion Effects” in the “Advanced” tab of the element you want to animate. Then, experiment with the “Mouse Effects” section. Choose “3D Tilt” and adjust the X and Y axes values. Fine-tune the speed and direction to achieve a gentle tilt as the user’s mouse moves across the element. For an extra touch, combine this with slight scrolling effects to make the element appear to float as the user scrolls down the page. This subtle interaction adds depth and a modern feel to your design, capturing attention without being overwhelming. Remember to check responsiveness – too much tilt can be distracting on smaller screens.
HTML: Custom Breakpoints for Fine-Grained Responsiveness
Elementor offers pre-defined breakpoints for desktop, tablet, and mobile. While useful, these might not always perfectly accommodate every design across the vast spectrum of screen sizes. Did you know you can add custom breakpoints using CSS? This allows you to tailor the appearance of elements specifically for less common resolutions, like extra-large monitors or unusual tablet dimensions. This technique involves using media queries in your theme’s CSS file (or via a child theme for safety). For example, to add a breakpoint for screens larger than 1920px, you could add the following CSS:
@media (min-width: 1921px) {
/ Your CSS adjustments here /
.elementor-element .your-class {
/ Example: Increase font size for large screens /
font-size: 24px;
}
}
Replace `.elementor-element .your-class` with the appropriate selector for the Elementor element you want to modify. This offers unparalleled control over your website’s responsiveness, ensuring a perfect user experience on any device. Before implementing, carefully analyze your website analytics to understand which screen resolutions your visitors are using the most, and prioritize your custom breakpoints accordingly.
HTML: Using Custom Attributes for Advanced Functionality
Elementor’s “Custom Attributes” feature, found in the “Advanced” tab, allows you to add HTML attributes to elements. While seemingly simple, this opens up a world of possibilities for integrating third-party scripts, enhancing accessibility, and adding unique functionalities. For example, you could add the `data-` attribute to store custom data associated with an element. This data can then be accessed and manipulated using JavaScript.
Consider this use case: You have a collection of images and want to display a larger version in a lightbox when clicked. Instead of using a plugin, you can store the URL of the larger image in a `data-large-image` attribute on the image element. Then, using a simple JavaScript script, you can retrieve the URL from the attribute and display it in a lightbox. This reduces plugin bloat and keeps your website lightweight.
Another powerful application is enhancing accessibility. You can use attributes like `aria-label` to provide screen readers with more information about an element, improving the website’s usability for visually impaired users. Always validate your HTML after adding custom attributes to ensure they are correctly formatted and don’t introduce any errors.
HTML: Global Widget Settings Override: Theme Styles Control
Elementor’s Theme Styles provide a centralized way to control the overall look and feel of your website. But what if you want to override these global styles for specific widgets? While Elementor allows styling individual widgets, sometimes this becomes tedious, especially when dealing with a large number of similar widgets.
The hidden gem here is understanding the CSS specificity rules. Elementor applies theme styles with a certain level of specificity. To override these styles for a particular widget, you need to use a more specific CSS selector. For example, you can use a unique CSS class added to the widget (via the “Advanced” tab) in conjunction with the widget’s default CSS classes.
Let’s say you want to change the font family of all Heading widgets on a specific page. You can add a unique class, say “custom-heading-style,” to the Heading widget on that page. Then, in your custom CSS, you can use the following selector:
.custom-heading-style .elementor-heading-title {
font-family: 'Your Custom Font', sans-serif !important;
}
The `!important` declaration ensures that your style overrides the theme style. This method offers a balance between global styling and targeted customization, keeping your CSS clean and maintainable. Be cautious with `!important` and use it sparingly as it can make debugging CSS more challenging.
HTML: Leverage the Elementor Editor's Developer Tools
The Elementor editor, like most modern web browsers, includes built-in developer tools (accessible by right-clicking and selecting “Inspect” or “Inspect Element”). While often used for debugging, these tools are invaluable for understanding Elementor’s underlying structure and CSS.
By inspecting elements within the Elementor editor, you can quickly identify the CSS classes applied to them, the hierarchy of elements, and the styles being applied. This allows you to reverse-engineer complex layouts, understand how Elementor’s styles are structured, and troubleshoot styling issues more effectively.
For example, if you are struggling to style a particular widget, use the developer tools to inspect the widget and see which CSS classes are being used. This will help you target the correct elements in your custom CSS. Furthermore, the “Computed” tab in the developer tools shows you all the styles applied to an element, including those inherited from parent elements or defined in the theme styles. This provides a comprehensive view of the styling and helps you identify any conflicting styles.
Mastering the use of the Elementor editor’s developer tools is a crucial skill for any serious Elementor user. It empowers you to understand Elementor’s inner workings, troubleshoot issues efficiently, and create more complex and customized designs. These hidden gems will unlock potential you didn’t know you had.