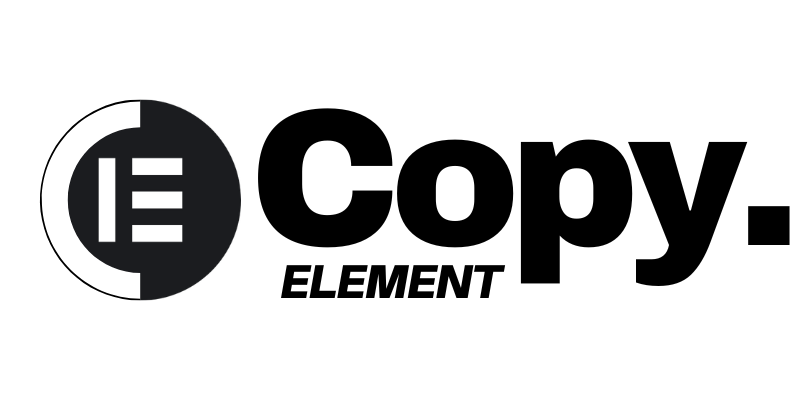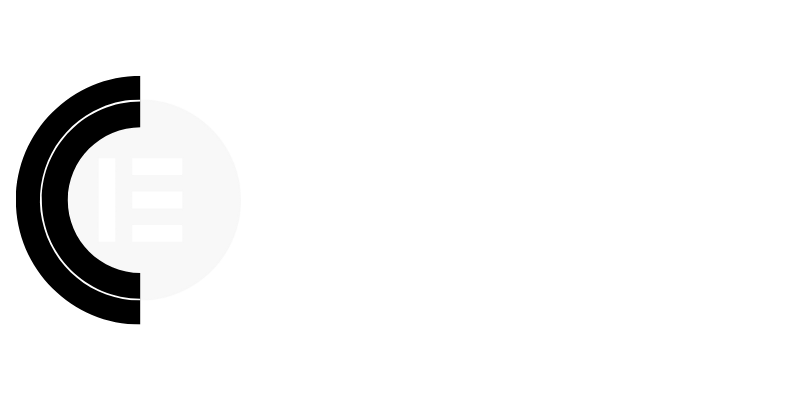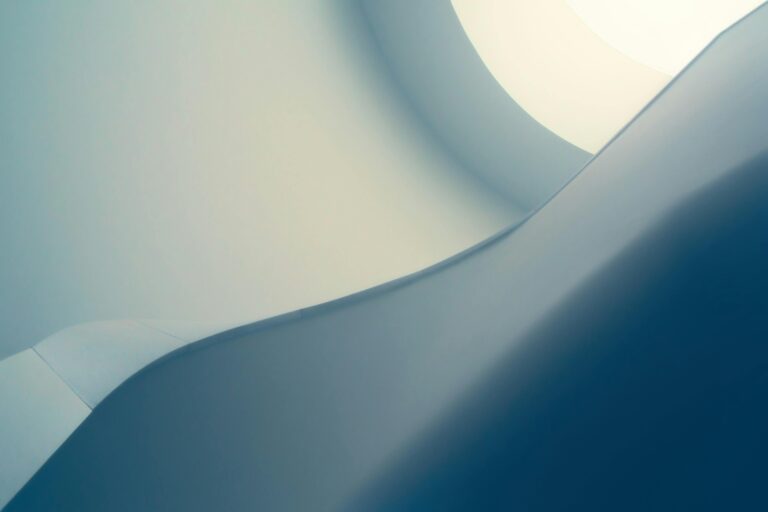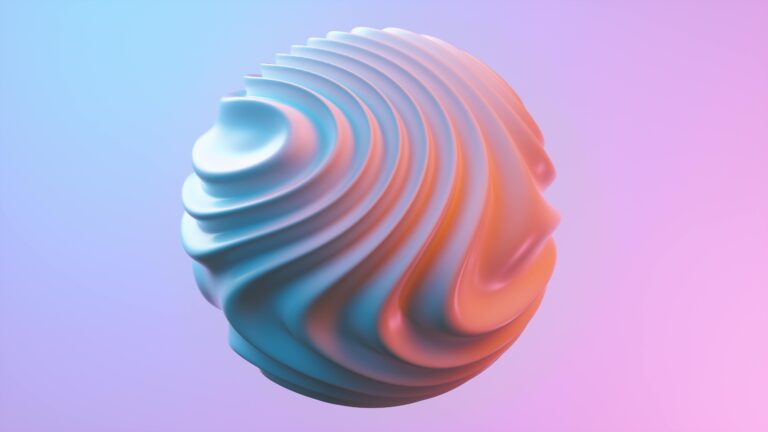“`html
Optimize Elementor Fonts: Speed Up Your Site by Eliminating Render-Blocking Fonts
Understanding Render-Blocking Fonts and Their Impact
Fonts are crucial for branding and readability, but improperly handled fonts can significantly slow down your Elementor website. Render-blocking fonts are font files that the browser must download and process before rendering any visible content on the page. This delay leads to a poor user experience, increased bounce rates, and ultimately, lower search engine rankings. Every second counts when it comes to website speed, and eliminating render-blocking fonts is a key optimization strategy.
Why Elementor Sites Are Particularly Vulnerable
Elementor’s drag-and-drop interface makes it incredibly easy to add and customize fonts. However, the simplicity can sometimes mask underlying performance issues. Users often select numerous fonts across different elements without considering the loading implications. Furthermore, relying solely on Google Fonts integration without implementing optimization techniques can exacerbate the problem. The default loading behavior of Google Fonts often results in render-blocking resources.
Identifying Render-Blocking Fonts on Your Website
Before you can optimize, you need to identify which fonts are causing the most significant delays. Use these tools to analyze your website’s performance:
Google PageSpeed Insights: This free tool provides a comprehensive performance analysis, highlighting render-blocking resources, including fonts.
WebPageTest: A more advanced tool that allows you to test your website’s performance from various locations and network conditions. It provides detailed waterfall charts that visualize font loading times.
GTmetrix: Another popular performance testing tool that offers detailed reports and recommendations for optimization.
Look for fonts with long loading times or those identified as render-blocking resources in the diagnostic reports.
Strategies for Eliminating Render-Blocking Fonts in Elementor
Here’s how to tackle those pesky render-blocking fonts and boost your Elementor website’s speed:
1. Choose Fonts Wisely: Less is More
The fewer fonts you use, the faster your site will load. Stick to a maximum of 2-3 font families and use font weights and styles to create visual hierarchy. Consider using system fonts (Arial, Helvetica, Times New Roman) where appropriate. These fonts are already installed on most users’ devices, eliminating the need for downloads.
2. Host Fonts Locally
Instead of relying on external services like Google Fonts, host your fonts directly on your server. This gives you greater control over caching and delivery. You can download font files in various formats (WOFF, WOFF2, TTF, EOT) and upload them to your Elementor website’s media library. Ensure you use the WOFF2 format for optimal compression and compatibility with modern browsers.
How to Host Fonts Locally in Elementor:
1. Download the font files in WOFF2 format from Google Fonts or another trusted source.
2. Upload the font files to your WordPress media library.
3. In Elementor’s Custom Fonts section (Elementor > Custom Fonts), add a new font and specify the font family name.
4. Upload the font files you uploaded to the media library to their corresponding fields within the Elementor custom font configuration.
3. Optimize Font Delivery with Font Display
The `font-display` CSS property controls how fonts are rendered before they are fully loaded. Experiment with these values to optimize the user experience:
`swap`: The text is initially displayed with a system font until the custom font is fully loaded. This is generally the best option for performance, as it prevents a blank screen while the font loads.
`fallback`: The text is displayed with a system font for a short period (typically 3 seconds), after which the custom font is displayed. If the custom font hasn’t loaded by then, the system font continues to be used.
`optional`: The browser decides whether to load the custom font based on its connection speed. If the connection is slow, the system font is used.
`block`: The text remains invisible for a short period (typically 3 seconds) while the font loads. This can lead to a flash of invisible text (FOIT).
`auto`: The browser uses its default font loading behavior.
We recommend using `font-display: swap` or `font-display: fallback` for the best balance between performance and visual appeal.
Implementing `font-display` in Elementor:
While Elementor doesn’t have a built-in setting for `font-display`, you can add it using custom CSS. Go to Elementor > Custom Code and add a new custom code snippet. Place the following CSS code within the snippet, adjusting the font family name to match your custom font:
“`css
@font-face {
font-family: ‘Your Custom Font’;
src: url(‘your-font-file.woff2’) format(‘woff2’); / Replace with your font file URL /
font-display: swap;
}
“`
Ensure the “Location” is set to “Head” to place the CSS in the `
` of your document.4. Preload Key Fonts
Preloading instructs the browser to download critical fonts as early as possible. This can significantly reduce the initial loading time and prevent layout shifts. Preload only the fonts that are essential for the initial rendering of your page.
Preloading Fonts in Elementor:
You can preload fonts by adding the following code to the `
` section of your website. You can use a plugin like “Insert Headers and Footers” or Elementor’s Custom Code feature:“`html “`
Replace `your-font-file.woff2` with the actual URL of your font file.
5. Leverage Browser Caching
Ensure that your fonts are properly cached in the browser. This allows returning visitors to load your website much faster, as the fonts are already stored locally. Configure your server to set appropriate caching headers for font files. Most caching plugins for WordPress (e.g., WP Rocket, LiteSpeed Cache) handle this automatically.
Optimize with CopyElement
CopyElement offers pre-designed Elementor components that are built with performance in mind. Our components use optimized font settings and are designed to minimize the number of fonts required for a visually appealing website. Using CopyElement can drastically reduce the time and effort required to optimize your fonts and improve your website’s overall performance. Explore our library of components and experience the difference!
Conclusion
Optimizing fonts is a crucial aspect of improving your Elementor website’s performance. By choosing fonts wisely, hosting them locally, implementing `font-display`, preloading critical fonts, and leveraging browser caching, you can significantly reduce render-blocking issues and provide a faster, more enjoyable experience for your visitors. Start implementing these strategies today and watch your website’s speed and search engine rankings soar!
“`